Memang UAC bisa meningkatkan keamanan, mengurangi resiko terkena virus, trojan dan sejenisnya. Tetapi untuk beberapa kondisi tertentu mungkin fasilitas ini bisa membuat jengkel, karena setiap saat harus meng-klik pesan yang muncul. Jika anda ingin menon aktifkan fasilitas ini bisa dilakukan dengan beberapa cara.
Gunakan salah satu cara berikut untuk men-disable UAC di Windows Vista.
Cara ke-1 – Menggunakan MSCONFIG
- Jalankan MSCONFIG dari menu Run ( Start>Run ketikkan MSCONFIG dan tekan enter)
- Klik pada bagian/tab Tools. Scroll kebawah sampai menemukan Disable UAC . Klik baris tersebut
- Tekan tombol Launch
- Window CMD akan tampil/terbuka. Setelah tampil dan selesai tutup (close) saja window tersebut
- Tutup MSCONFIG. Diperlukan restart agar perubahan terjadi
Catatan : Untuk mengaktifkan kembali UAC bisa dilakukan dengan memilih baris “Enable UAC” kemudian klik tombol Launch.
Cara ke-2 – Menggunakan Regedit (Registry Editor)
- Buka Registry Editor (Start>Run kemudian ketik REGEDIT dan tekan enter)
- Di Registry Editor, cari lokasi key berikut:
HKEY_LOCAL_MACHINE\Software\Microsoft\Windows\CurrentVersion\Policies\System - Cari key (DWORD) EnableLUA dan isikan dengan nilai 0
- Tutup Registry Editor. Untuk melihat hasilnya restart komputer.
Untuk mengaktifkan kembali UAC bisa isikan saja key diatas (EnableLUA) dengan nilai 1
Cara ke-3 – Menggunakan Group Policy
Cara ini dapat dilakukan melalui Local Group Policy atau Active Directory-based GPO, yang lebih cocok untuk jaringan yang banyak karena semua komputer dalam jaringan bisa di non-aktifkan UAC-nya melalui satu komputer saja.Untuk memulainya, perlu dibuka Group Policy Editor (Start > Run > gpedit.msc)
Jika menggunakan “AD-based GPO”, buka Group Policy Management Console (Start > Run > gpmc.msc) dari windows Vista yang merupakan member dari domain. Kemudian di Window GPMC yang muncul, cari GPO yang diperlukan yang mempunyai link ke OU atau domain yang merupakan lokasi Komputer Vista tersebut, lalu edit.
Di window Group Policy Editor, cari Computer Configuration > Windows Settings > Security Settings > Local Policies > Security Options
Di panel bagian kanan scroll untuk menemukan User Access Control policies (yang terletak di bagian paling bawah window). Atur konfigurasi sebagai berikut :
Setelah selesai restart komputer.
Cara ke-4 – Menggunakan Control Panel
- Buka Control Panel.
- Dibawah setting User Account and Family klik Add or remove user account
- Klik salah satu user account, misalnya dapat digunakan account Guest.
- Dibawah user account, klik link Go to the main User Account page
- Selanjutnya dibawah Make changes to your user account, klik pada link Change security settings
- Pada menu Turn on User Account Control (UAC) to make your computer more secure klik untuk menghilangkan pilihan Use User Account Control (UAC) to help protect your computer kemudian klik tombol OK.
- Akan dimunculkan konfirmasi untuk restart, jadi restart jika sudah siap
Untuk mengaktifkan kembali UAC, aktifkan checkbox diatas dan restart komputer
In English
![]() Disabling Facility User Account Control (UAC) in Windows Vista Windows Vista user for you may be familiar with this facility. User Account Control (UAC). Facility is the default Windows Vista will also reduce the risk of access to applications that are not in want, so that it can improve security. UAC restrict access to users who do not have administrative rights.
Disabling Facility User Account Control (UAC) in Windows Vista Windows Vista user for you may be familiar with this facility. User Account Control (UAC). Facility is the default Windows Vista will also reduce the risk of access to applications that are not in want, so that it can improve security. UAC restrict access to users who do not have administrative rights.
Indeed, the UAC can improve security, reduce the risk of viruses, trojans and the like. But for some specific conditions of this facility might be upset, because every moment have to click the message that appears. If you want to disable activate this facility can be done in several ways.
Use one of the following ways to disable UAC in Windows Vista.
Way to-1 - Using MSCONFIG
1. Run MSCONFIG from the Run menu (Start> Run type msconfig and press enter)
2. Click on the / Tools tab. Scroll down to find Disable UAC. Click on that line
3. Press Launch
4. CMD window will appear / open. After the show and finished close (close) just window
5. Close MSCONFIG. Required restart for the changes to occur
Note: To re-enable UAC can be done by selecting the line "Enable UAC" then click the Launch button.
Ways to-2 - Using Regedit (Registry Editor)
1. Open the Registry Editor (Start> Run then type regedit and press enter)
2. In Registry Editor, locate the following key:
HKEY_LOCAL_MACHINE \ Software \ Microsoft \ Windows \ CurrentVersion \ Policies \ System
3. Find a key (DWORD) EnableLUA and fill with value 0
4. Close the Registry Editor. To see the results restart the computer.
To re-enable UAC can fill just above the key (EnableLUA) with a value of 1
Way to-3 - Using Group Policy
This can be done via Local Group Policy or Active Directory-based GPO, which is more suitable for networks that much because all the computers in the network can be disabled UAC it through one computer only.
To begin with, need to open the Group Policy Editor (Start> Run> gpedit.msc)
If using "AD-based GPO", open the Group Policy Management Console (Start> Run> gpmc.msc) of Windows Vista which is a member of the domain. Then in the GPMC window that appears, find the GPO is needed which has links to the OU or domain which is the location of the Vista computer, then edit.
In the Group Policy Editor window, locate Computer Configuration> Windows Settings> Security Settings> Local Policies> Security Options
In the right pane scroll to find the User Access Control policies (located at the very bottom of the window). Set the following configuration:
When finished restart the computer.
Getting-4 - Using Control Panel
1. Open the Control Panel.
2. Under User Account and Family settings click Add or remove user accounts
3. Click on one user account, for example, can use the Guest account.
5. Furthermore, under Make changes to your user account, click on the link Change security settings
6. On the menu Turn on User Account Control (UAC) to the make your computer more secure click to remove the option Use User Account Control (UAC) to help protect your computer and then click the OK button.
7. Confirmation will appear to restart, so restart when ready
To re-enable UAC, enable the checkbox above and restart the computer
sumber : http://ebsoft.web.id

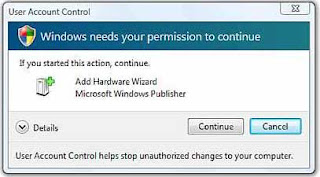























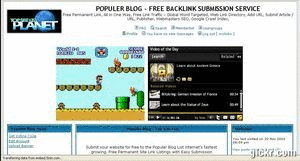



0 komentar:
Posting Komentar